Редактирование блоков и файлов внешних ссылок на месте
Внешние ссылки (External reference) — это DWG-файлы, связанные с текущим чертежом и используемые несколькими пользователями в качестве дополнительной информации, которая является для них общей (другие применения внешних ссылок — как отдельные детали для сборочного чертежа). Чертеж, на который ссьыается внешняя ссылка, является видимым в составе активного чертежа. Его слоями, цветами, типами и толщиной линий, видимостью можно манипулировать так же, как если бы это бьы основной чертеж.
В AutoCAD 2000 появилась новая возможность редактирования блоков и файлов внешних ссылок на месте, то есть выбранные объекты из внешних ссылок или блоков стали доступны для редактирования Отредактировав выбранные объекты, вы сможете со-
нять изменения в исходном файле, не открывая его. Также те-ь можно копировать объекты из внешней ссылки в текущий птеж или наоборот — из текущего чертежа во внешнюю ссылку. Приведенные ниже примеры позволят вам увидеть все преимуще-тва этой функции Первый пример состоит из нескольких этапов.
1-й этап Отключение отображаемых размеров сборочного чертежа
1 Откройте чертеж “2D 110051” (смотрите файл на CD-ROM — “2D 110051 dwg”).
2 Щелкнув на закладке Layout 1, просмотрите чертеж — так он будет выглядеть на бумаге. 3 Переключитесь обратно в пространство модели (закладка — Model).
4 Чертеж этой детали вставлен как внешняя ссылка в сборочный чертеж — “XrefEdit” (смотрите файл на CD-ROM — “XrefEdit.dwg”). Откройте его в другом окне.
5. В открывшемся сборочном чертеже XrefEdit.dwg отключите отображение всех размеров
6 Откройте диалоговое окно Layer Properties Manager, используя пиктограмму (Layer). Вы видите, что в чертеже включены все слои.
7 Нам необходимо отключить отображение всех размеров. Для этого в верхнем выпадающем списке — Named layer filters — выберите фильтр DIM (по размерам). На рис. 2 27 показаны все слои, которые содержат размеры.
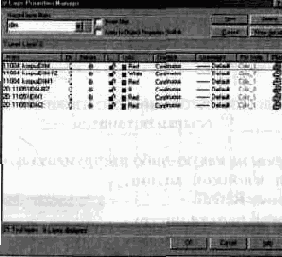
Рис. 2.27. Слои, содержащие размеры
8. Выделите их. Для этого нужно щелкнуть правой кнопкой мьпци и выбрать Select All и выделить одну из звездочек в колонке Freeze
9. Нажав кнопку ОК, вы увидите, что все размеры на чертеже исчезли
2-й этап: Редактирование файла внешних ссылок на месте
10. Сначала подрежьте внешнюю ссьыку детали 2D 110051 (она изображена голубым цветом), оставив только один из видов, расположенный в сечении корпуса. Для этого сделайте следующее:
• щелкните на любом элементе внешней ссылки левой кнопкой мыши. Все три проекции подсветились пунктиром;
• по щелчку правой кнопки мыши внешняя ссылка должна быть обязательно подсвечена, указатель мыши должен находиться в зоне рисования;
• выберите в появившемся контекстном меню Xref Clip;
• в ответ на запрос системы дважды нажмите пробел, а затем укажите прямоугольную область (рис. 2.28), которая показывает, где необходимо оставить отображение файла внешней ссылки.
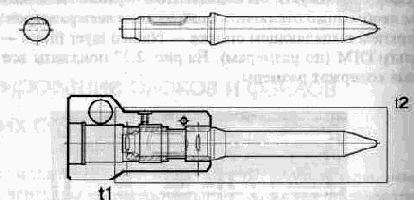
Рис. 2.28. Внутри прямоугольника отображение файла внешней
ссылки останется
11. Указав курсором на какую-либо инструментальную панель и щелкнув правой кнопкой мыши, выберите строку Refedit.
12. Из появившейся панели инструментов Refedit (рис. 2.29) выберите пиктограмму Ffl (Edit block or Xref).

Рис.2.29. Панель инструментов Refedit
В ответ на запрос системы:
Command: _refedit
Select reference: укажите на деталь “ 110041 korpus” (черный контур на чертеже).
14 В появившемся окне редактирования внешних ссылок и блоков (рис. 2.30) нажмите на имя файла “ 110041 korpus”, выберите ОК.
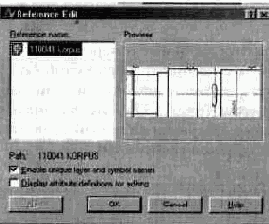
Рис. 2.30. Диалоговое окно Reference Edit
15. Выберите всю деталь с помощью рамки и нажмите пробел. Все выбранные элементы детали теперь доступны для редактирования, остальные примитивы представлены в приглушенных тонах (рис. 2.31).
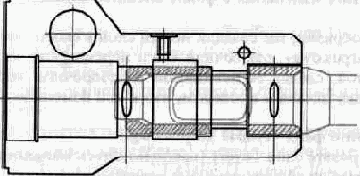
Рис. 2.31. Выбранные элементы детали теперь доступны для редактирования
На заметку
Величина контрастности нередактируемых примитивов настраивается в диалоговом окне Options, закладка Display (щелчок правой кнопкой мыши в командной строке)
16. Теперь следует скрыть овальные отверстия, которые необходимы на деталировке, но совсем не нужны на сборочном чертеже Для этого
• выделите овальные отверстия;
• выбрав с помощью мыши слой Layer 1 в выпадающем меню Layers, которое находится в панели инструментов Object Properties (рис 2 32а), вы автоматически перенесете выделенные отверстия на новый слой. Отключив его (рис 2 326), мы добьемся требуемого
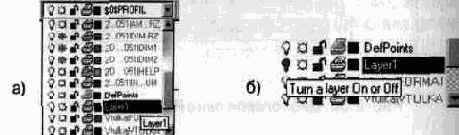
Рис 2.32 Перемещение выбранных объектов наслои Layer1 (a) и его отключение (б)
17. С помощью пиктограммы (Save back changes to reference) сохраните изменения в файле внешней ссылки
Таким образом, мы создали новый слой в файле внешней ссылки “II 0041 korpus dwg”, отключили его и переместили часть геометрии на этот слой, сделав ее невидимой на сборочном чертеже Теперь откроем саму деталь и проверим, что в ней изменилось
18 Откройте файл “I 10041 korpus dwg”. 19. Разморозьте слой Layeri (воспользуйтесь выпадающим меню). 20 Скрытые на сборке овальные отверстия появились в детали. 21. Сохраните чертеж 22 Закройте его
- Вернитесь к сборочному чертежу XrefEdit dwg и обновите связи файлов внешних ссылок Для этого
• выберите какой-либо объект, принадлежащий внешней ссылке,
• по нажатии правой кнопки мыши выберите в появившемся контекстном меню Xref Manager,
• в открывшемся диалоговом окне Xref Manager (рис 2 33) выделите рамкой все файлы и нажмите Reload
• Нажмите ОК
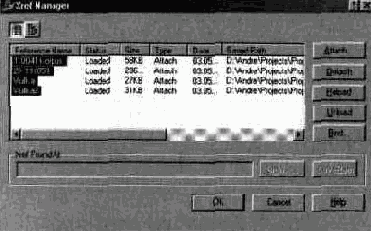
Рис 2 33 Диалоговое окно Xref Manager
Закрепим усвоенный материал еще на одном примере, в котором необходимо, используя команду Stretch, скорректировать величину отверстия корпуса и диаметра втулки (толстый черный контур, проверьте кнопку отображения толщины линий в командной строке)
24 Закройте все чертежи и откройте “XrefEdit step II” (смотрите файл на CD-ROM — “XrefEdit step II dwg”)
25 Вызовите меню Refedit и укажите на корпус.
26 Выделите кросс-рамкой линии, которые будем редактировать, и нажмите пробел
27 Изменить контрастность изображения при работе с внешними ссылками можно двумя способами Первый использует команду XFADECTL При установке XFADECTL равной 70 все не выбранные для редактирования объекты подсвечиваются на 70% от их нормального изображения.
Второй заключается в вызове меню Options
(щелкните правой кнопкой мыши в командной строке). На закладке Display (рис. 2.34) передвиньте ползунок Reference Edit fading intensity в значение 80-90 и нажмите ОК. Вы увидите, что не редактируемые примитивы стали выглядеть на чертеже более тускло.
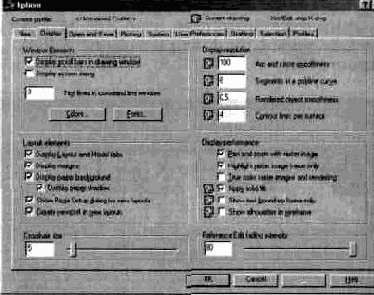
Рис. 2.34. Диалоговое окно Options
28. С помощью пиктограммы вызовите команду Stretch. В ответ на запрос системы:
Command: _stretch
Select objects to stretch by crossing-window or crossing-polygon... Select objects: укажите точку tl и t2, как показано на рис. 2.35, и измените отверстие в корпусе до совпадения с диаметром втулки.
29. Результат приведен на рис. 2.36.
30. Закройте все чертежи.
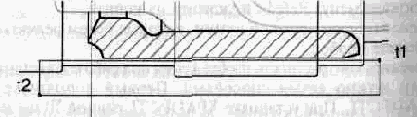
Рис. 2.35. Точки t1 и t2 показывают, какой участок чертежа необходимо выбрать
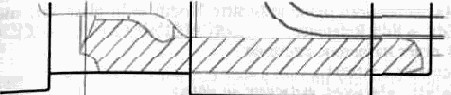
Рис. 2.36. Результат выполнения упражнения
редактирование вложенных внешних ссылок и блоков
1. Откройте чертеж “XrefOffice” (смотрите файл на CD-ROM — “Xref Office.dwg”).
2. Предварительно ознакомьтесь с составом чертежа. Для этого необходимо открыть диалоговое окно Xref Manager и щелкнуть на дереве просмотра внешних ссылок Tree View (“быстрая клавиша” F4).
3. Закройте окно Xref Manager.
4. Теперь, выбрав из системного меню View => named Views, восстановим записанный вид на план кухни.
5. Выбрав закладку Named Views, в открывшемся диалоговом окне View укажите имя вида КУХНЯ, и с помощью кнопки Set Current установите его текущим (рис. 2.37).
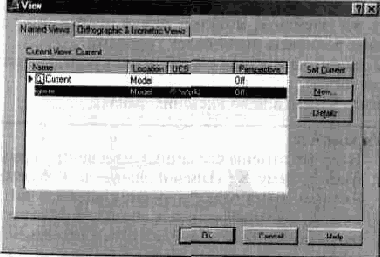
Рис. 2.37. Диалоговое окно View
6 Из системного меню выберите Modify => In-place Xref and Block Edit => Edit Reference.
7. В ответ на запрос системы. Command _refedlt Select reference: укажите на мойку.
8. В открывшемся диалоговом окне Reference Edit (рис. 2.38) пройдите по иерархическому дереву (клавиша Next или прямое указание на дереве вложенности объектов) до блока Кухня/Мойка и нажмите ОК.
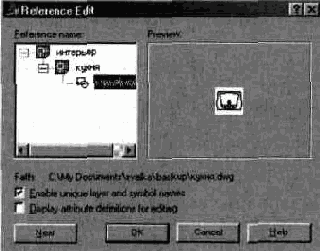
Рис. 2.38. Диалоговое окно Reference Edit, блок Кухня/Мойка
9. Выбрав все элементы мойки и нажав пробел, вы увидите, что остальные элементы стали более тусклыми.
10. Теперь вы сможете'изменить свойства кухни, например цвет и
толщину линий. 11 Сохраните изменения во внешних файлах.
На заметку
• В случае отмены сделанных изменений используйте пиктограмму Щ (Discard changes to Reference).
• Если во время редактирования на месте вы удалите объект, не включенный в данный момент в группу редактирования, то после записи изменений во внешних ссылках команда отмены (Undo) не будет работать
