Менеджер свойств слоев (Layer Properties Manager)
Во время выполнения предыдущих упражнений мы нередко использовали менеджер свойств слоев — инструмент упорядочения отображения примитивов чертежа. В этой главе мы остановимся подробней на его новых функциях.
1 Откройте чертеж “1st floor”, входящий в стандартную поставку
AutoCAD (примените ADC)
2. Используя пиктограмму (Layer), вызовите окно менеджера свойств слоев (рис. 3 67)
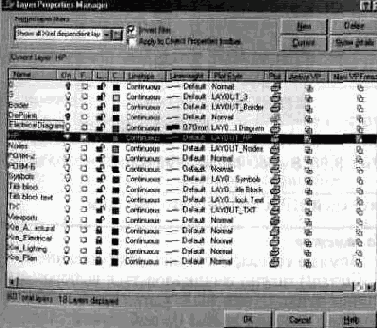
Рис. 3 67. Менеджер свойств слоев
3. Вот несколько новых особенностей этого инструмента. Теперь с помощью мыши можно изменять размеры окна. Имена слоев теперь могут иметь имена длиной до 256 символов, включая пробелы, комбинации заглавных букв и специальные символы. При длинных именах отображаются начало и конец имени слоя (середина заменяется точками).
На заметку
Двойной щелчок левой кнопкой мыши на разделительной линии заголовков (вид курсора при этом не меняется) изменяет ширину колонки на минимально возможную.
4. Установите указатель мыши на разделитель колонок в заголовке (между колонкой Name и On) и убедитесь, что после двойного щелчка левой кнопкой мыши колонка имен слоев (Name) раскроется.
5. Используя контекстное меню, открывающееся после нажатия правой кнопки мыши, в поле окна менеджера слоев можно вызвать различные фильтры. На рис. 3.68 показан выбор фильтра, позволяющего вызвать слои, содержащие внешние ссылки.
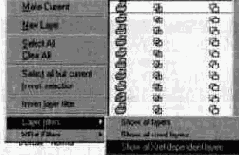
Рис. 3.68. Выбор фильтра из контекстного меню
6. Выберите слой HP и сделайте его текущим.
На заметку
• Помимо стандартного способа (указание на клавишу Current) можно воспользоваться выбором в контекстном меню строки Make Current или двойным щелчком левой кнопкой мыши на выбранном слое.
• При создании нового слоя за прототип берется выделенный слой. В списке слоев новый располагается ниже выделенного. Если же ни один из слоев не был выделен, новый слой будет расположен в конце списка слоев со всеми значениями по умолчанию.
7 Вы уже, наверное, обратили внимание, что в менеджере свойств слоев появились новые колонки: Толщина линий (Lmeweight), Стиль печати (Plot Style), Печать слоя (Plot).
Более подробно мы будем рассматривать их в главе 5.
8. Нажав пиктограмму, находящуюся правее окна Named layer filters, откройте диалоговое окно работы с фильтрами.
9. В окне Filter name (Имя фильтра) введите имя — Title.
10. В окне Layer Name (Имя слоя) введите критерий выбора имени слоев — *title* (найти все слои с таким фрагментом текста). Нажмите клавишу Add и затем Close.
11. Щелкните правой кнопкой мыши в поле диалогового окна работы со слоями и выберите из контекстного меню именованный фильтр Title.
12. Инвертируйте фильтр. Для этого нужно поставить галочку в окне Invert filter
13. Выберите все отфильтрованные слои (щелкните правой клавишей мыши и выберите в контекстном меню строку Select All) и выключите их (щелкните по пиктограмме в виде лампочки — все они должны погаснуть).
- Нажмите ОК. В результате мы выключили все слои, удовлетворяющие критерию фильтра.
• Для отображения значений фильтра в инструментальной панели Object Properties установите метку в поле Apply to Object Properties toolbar.
• Имена фильтров сохраняются в рисунке.
Резюме
AutoCAD 2000 обеспечивает улучшенный доступ к данным, а также Делает использование программы значительно более удобным. Благодаря этим преимуществам программное обеспечение становится более прозрачным на протяжении всего цикла проектирования.
Подменю Tools => New UCS
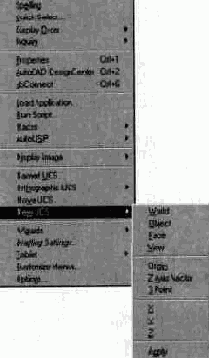
Подменю Tools => Tablet
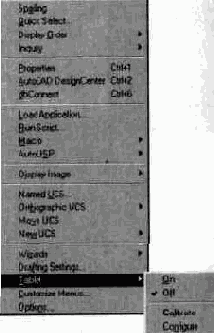
Подменю Tools => Wizards
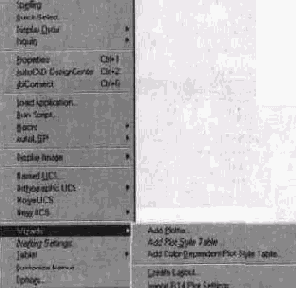
Меню Draw
Подменю Draw => Arc
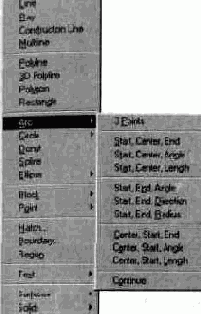
Подменю Draw => Circle
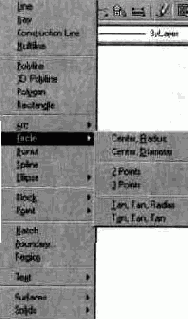
Подменю Draw => Ellipse
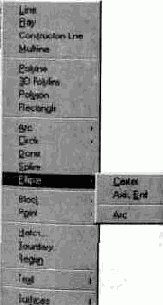
Подменю Draw => Block
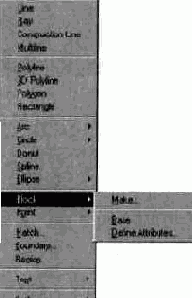
Некоторые из этих усовершенствований основаны на преимуществах операционной среды Windows, например, контекстные меню, которые предоставляют возможность немедленного доступа к наиболее часто используемым командам Другие функции повышают удобство повседневного использования системы, например, менеджер свойств объектов (Obiect Property Manager), который позволяет модифицировать свойства объектов в одном диалоговом окне В этой главе мы познакомились и научились применять инструмент быстрой простановки размеров (QDIM), менеджер размерных стилей (Dimension Style Manager), инструмент быстрой простановки выносок (QLEADER), поиска и замены текста, текстовый редактор, функцию визуального контроля и тонирования трехмерных объектов (3DOrbit), функции редактирования трехмерных объектов
Кроме того, в ходе выполнения всех приведенных примеров мы познакомились с новыми функциями обновленного менеджера свойств слоев и диалогового окна создания и редактирования штриховки.
Глава 4. Удаленный доступ
