Частичная загрузка чертежей и дополнительная подгрузка их фрагментов
Значительное увеличение производительности и уменьшение времени выполнения операций при работе с большими чертежами может быть достигнуто с использованием новой возможности AutoCAD — частичного открытия (Partial Open). С помощью этой опции вы можете открывать любую необходимую часть чертежа и файла внешних ссылок. При открытии только необходимых частей чертежа требования к памяти и времени открытия значительно сокращаются, в то время как качество чертежа и возможности редактирования сохранены
Кнопка частичного открытия (Partial Open) доступна в диалоговом окне Select File при открытии требуемого чертежа.
Как только вы частично открыли чертеж, можно подгружать дополнительные фрагменты чертежа по мере необходимости.
Рассмотрим пример, позволяющий проиллюстрировать возможности частичного открытия и загрузки
1 В диалоговом окне Select File укажите мышью файл “City base map.dwg” из стандартной установки AutoCAD ("\\ACAD2000\ SAMPLE\").
- Щелкните мышью на кнопке Partial Open Вы увидите окно частичного открытия чертежей (рис. 2.4). 3. Выделите слой Rail Roads в правом окне диалогового окна
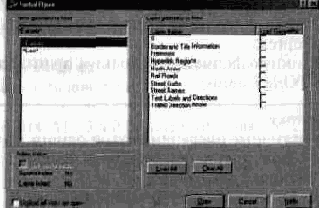
Рис. 2.4. Диалоговое окно Partial Open
4 В левом окне View geometry to load оставьте * Extents*
5 Щелкните Open
6 Увеличьте правую строну чертежа, где изображено наибольшее количество дорог (рис 2 5)
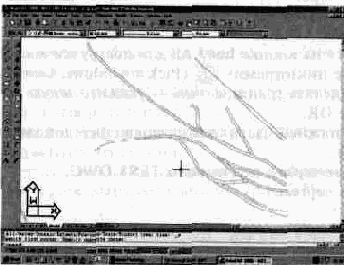
Рис. 2.5. Результат увеличения правой стороны чертежа
7 Загрузите диалоговое окно Partial Load Для этого в системном меню File выберите строку Partial Load (теперь она доступна)
8 В левом окне укажите *Extents* а в правом — четыре нижних слоя (рис. 2 6).
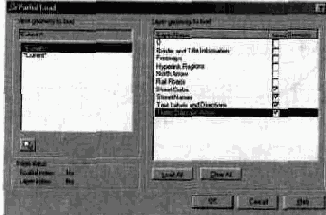
Рис. 2 6. Диалоговое окно Partial Load
9. Нажмите ОК.
10. Используя пиктограмму (Zoom extents), вы сможете увидеть что дополнительные слои открылись только в пределах предыдущего вида чертежа.
11. Подгрузим еще несколько слоев, например, в левой нижней части экрана. Для этого необходимо еще раз открыть диалоговое окно Partial Load.
12. Щелкните на кнопке Load All для подгрузки всех слоев.
13. Выберите пиктограмму (Pick a window).
Система предложит вам определить границы окна — укажите левую область экрана.
14. Нажмите ОК.
15. В левой нижней части экрана появились дополнительные слои (рис. 2.7).
16. Сохраните чертеж под именем TEST.DWG.
17. Закройте чертеж.
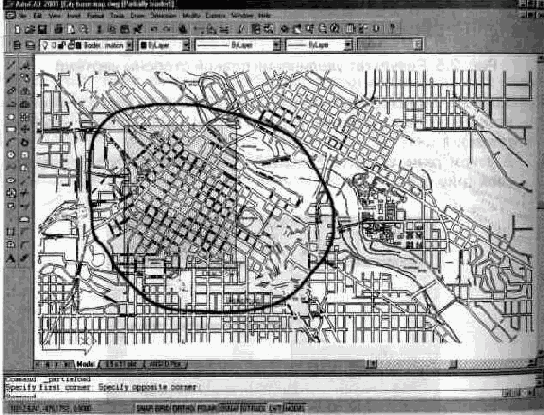
Рис. 2.7. Результат подгрузки слоев в левой нижней части экрана
На заметку
• Частичное открытие чертежей возможно только в AutoCAD 2000.
• Функции частичного открытия или загрузки следует использовать при работе с чертежами, размер которых более 10 Мбайт.
• При частичной загрузке даже одного слоя в чертеже создаются все слои.
• Команда отмены (Undo) после загрузки какого-либо фрагмента не работает.
• Команда Purge не доступна при работе с частично открытыми чертежами.
• В строке заголовка отображается информация о том, что чертеж загружен частично (рис. 2.8).

Рис. 2.8. Строка заголовка при частичной подгрузке слоев
Использование файлов, сохраненных в режиме частичного открытия
Полученный файл можно открыть двумя способами. Следующий пример наглядно это показывает:
- В диалоговом окне Select File укажите мышью файл “TEST. DWG” и нажмите кнопку Open. Появится окно-предупреждение (рис. 2.9), позволяющее полностью открыть чертеж (Fully Open)
- Закройте чертеж и снова откроите его, но уже нажав на кнопку Partial Load. В появившемся окне-предупреждении (рис. 2.10)
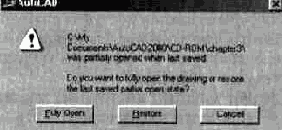
Рис. 2.9. Окно предупреждения после выбора кнопки Open
или загрузить только те слои, которые были загружены ранее, в предыдущем примере.
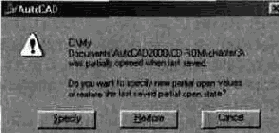
Рис. 2.10. Окно предупреждения после выбора кнопки Partial Load
можно восстановить предыдущую частичную загрузку (Restore) или выбрать необходимые слои и виды в окне Partial Open (Specify).
